こんにちは、Dynamics ERP サポートチームの道浦です。
この記事では、 Dynamics 365 Finance and Operations にて、 販売注文作成の一連の流れについて紹介します。
検証に用いた製品・バージョン
Dynamics 365 Finance and Operations
Application version : 10.0.33
Platform version : PU 57
Legal entity : USMF
販売注文作成前の一連の流れ
[売掛金管理] > [注文] > [すべての販売注文] の順にクリックする
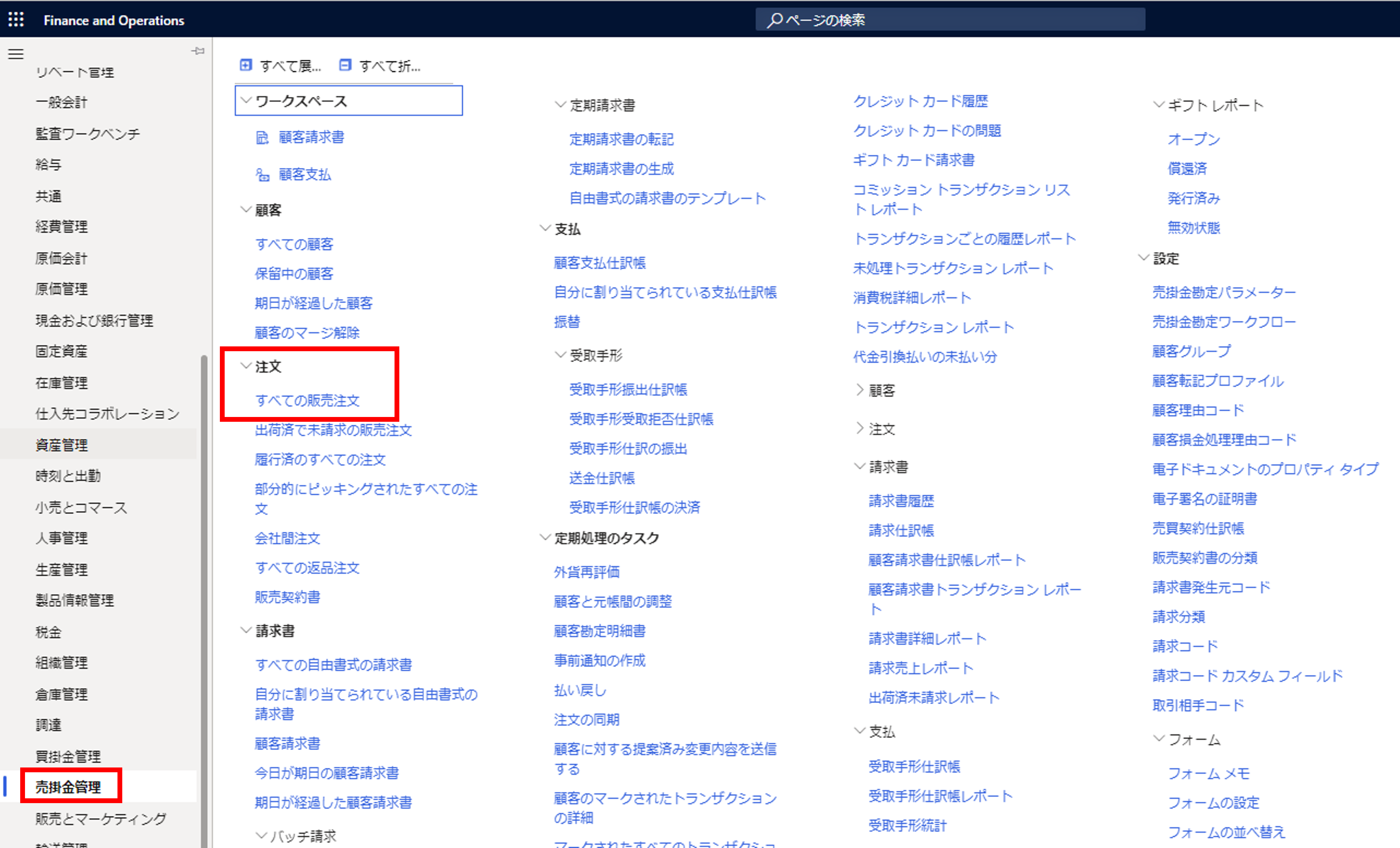
[新規] をクリックし、[顧客 ID] を入力する
設定が完了した後、[OK] ボタンをクリックする
※ 顧客 ID を入力すると、”名前” 以降は自動で入力されます
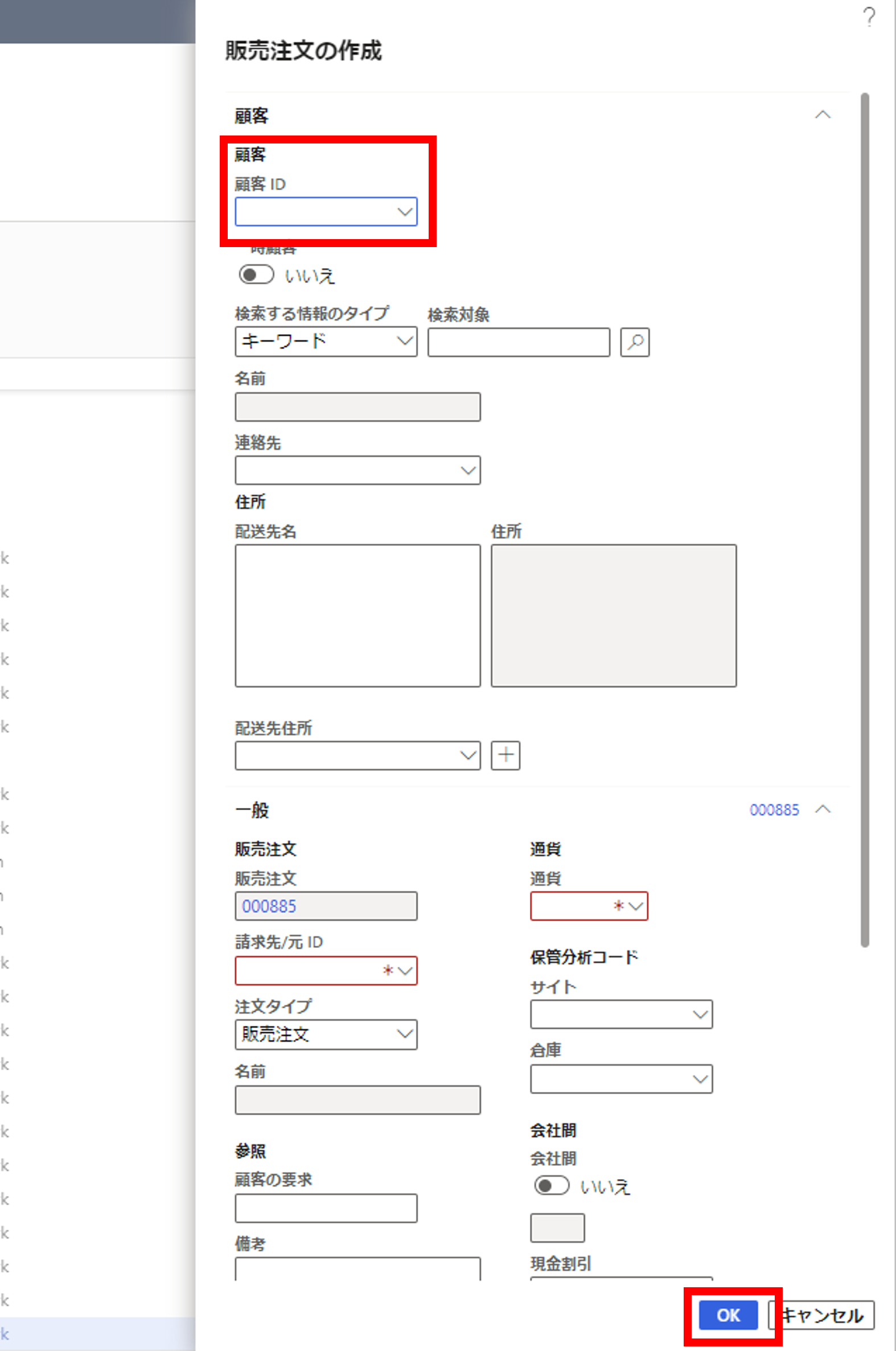
“購買注文明細行” に必要な項目を入力する
※ [品目番号] を入力すると、製品マスタに登録している内容は自動入力されます。
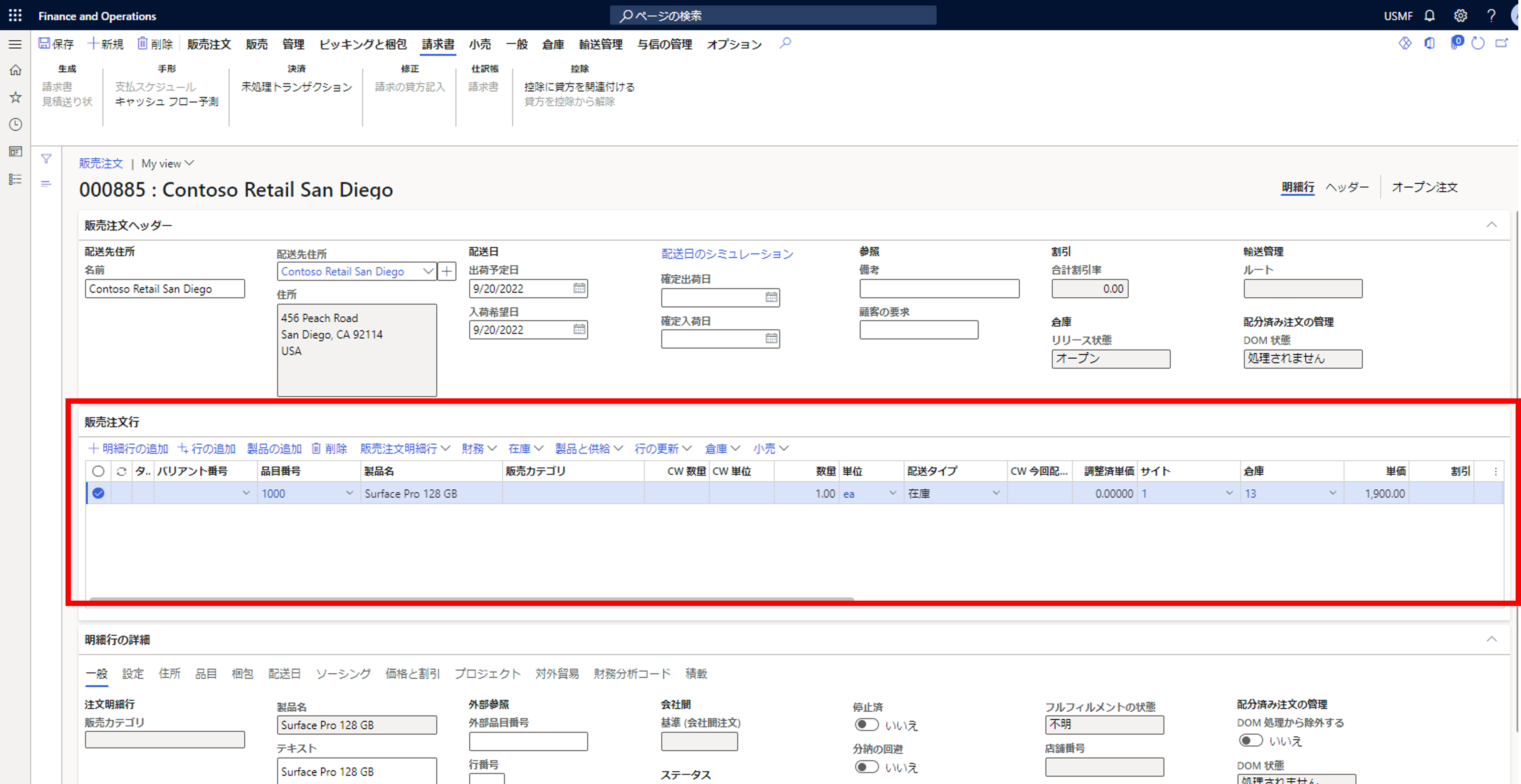
[保存] ボタンをクリックする
販売注文のステータスが “オープン注文” と表示されれば販売注文が作成されたことになります。
販売注文作成後の一連の流れ
[販売] > [生成] > [販売注文の確認] の順にクリックし、販売注文の入力内容を確認し、[OK] をクリックする
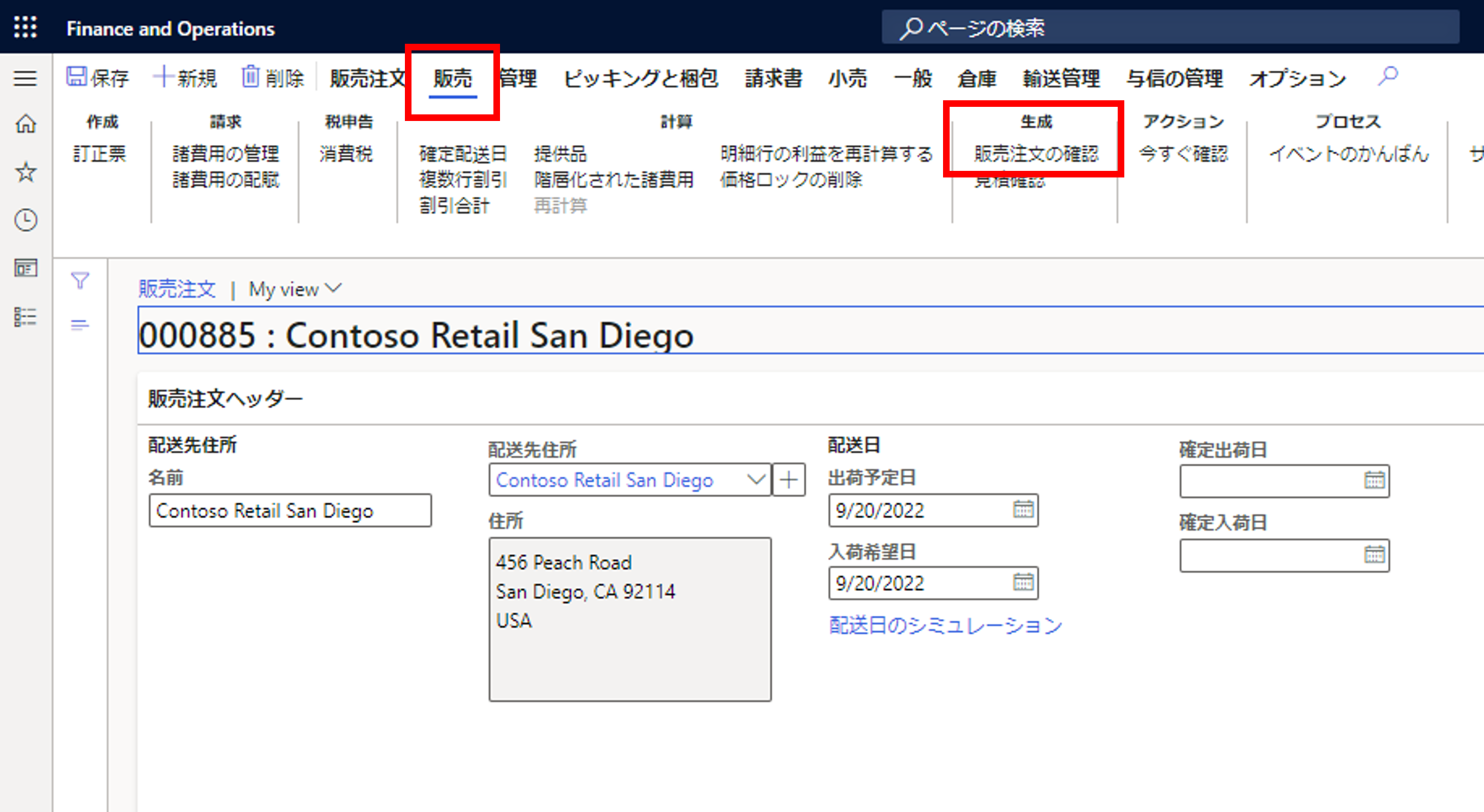
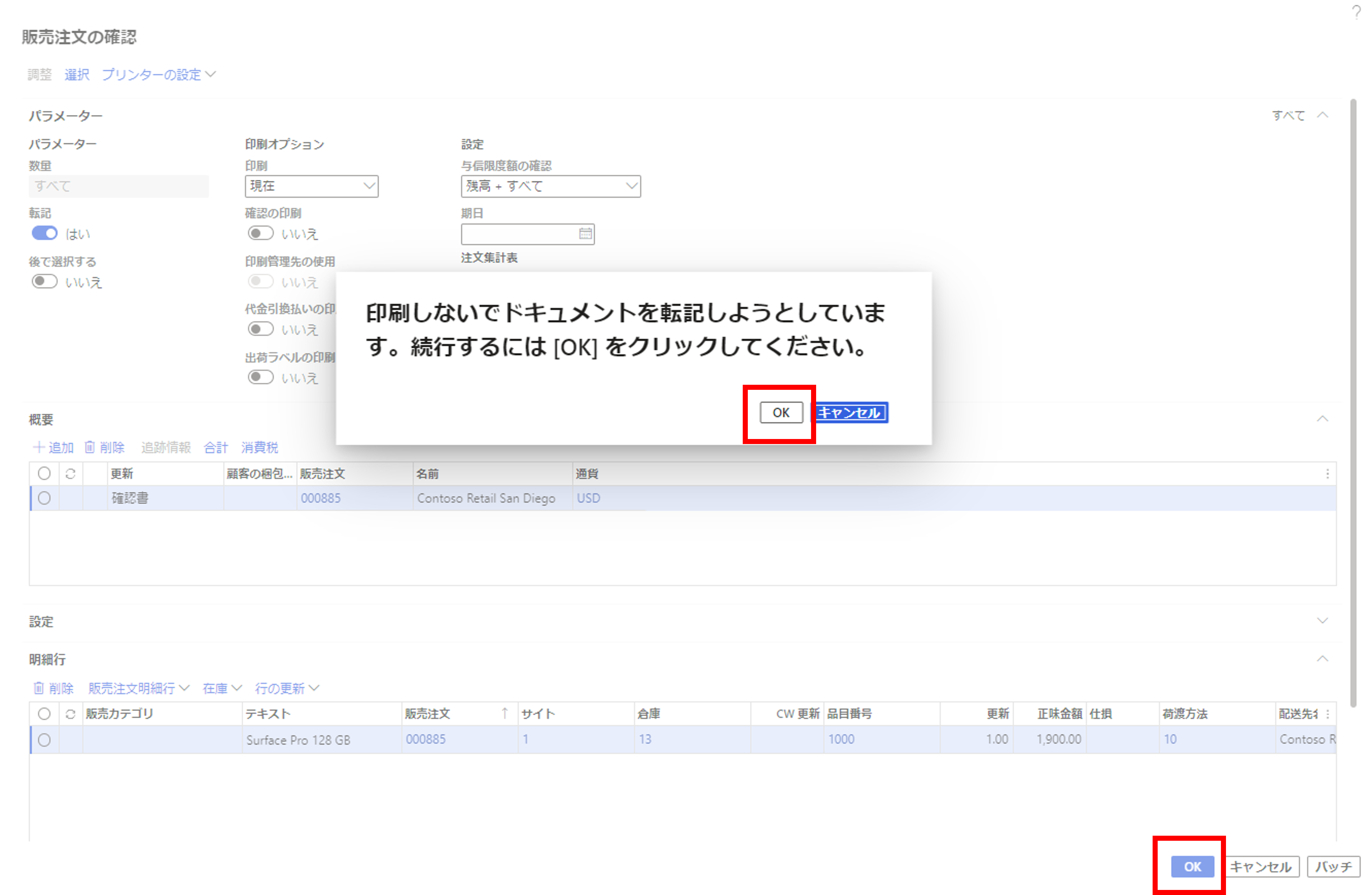
※ピッキング リストを作成する必要がない場合は、以下 3 つの手順はスキップします
[ピッキングと梱包] > [生成] > [ピッキング リストの生成] の順にクリックする
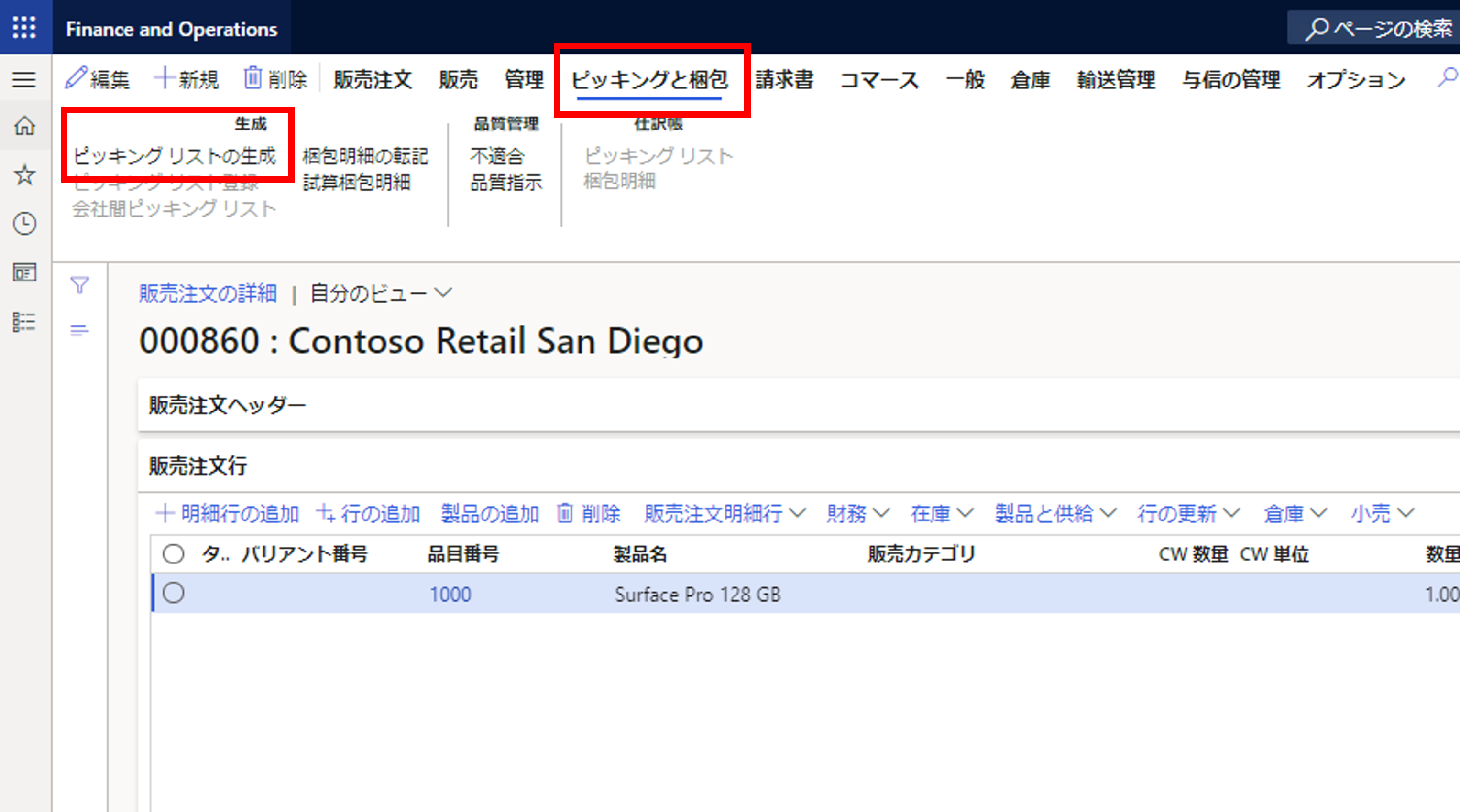
入力内容を確認し、[OK] をクリックする
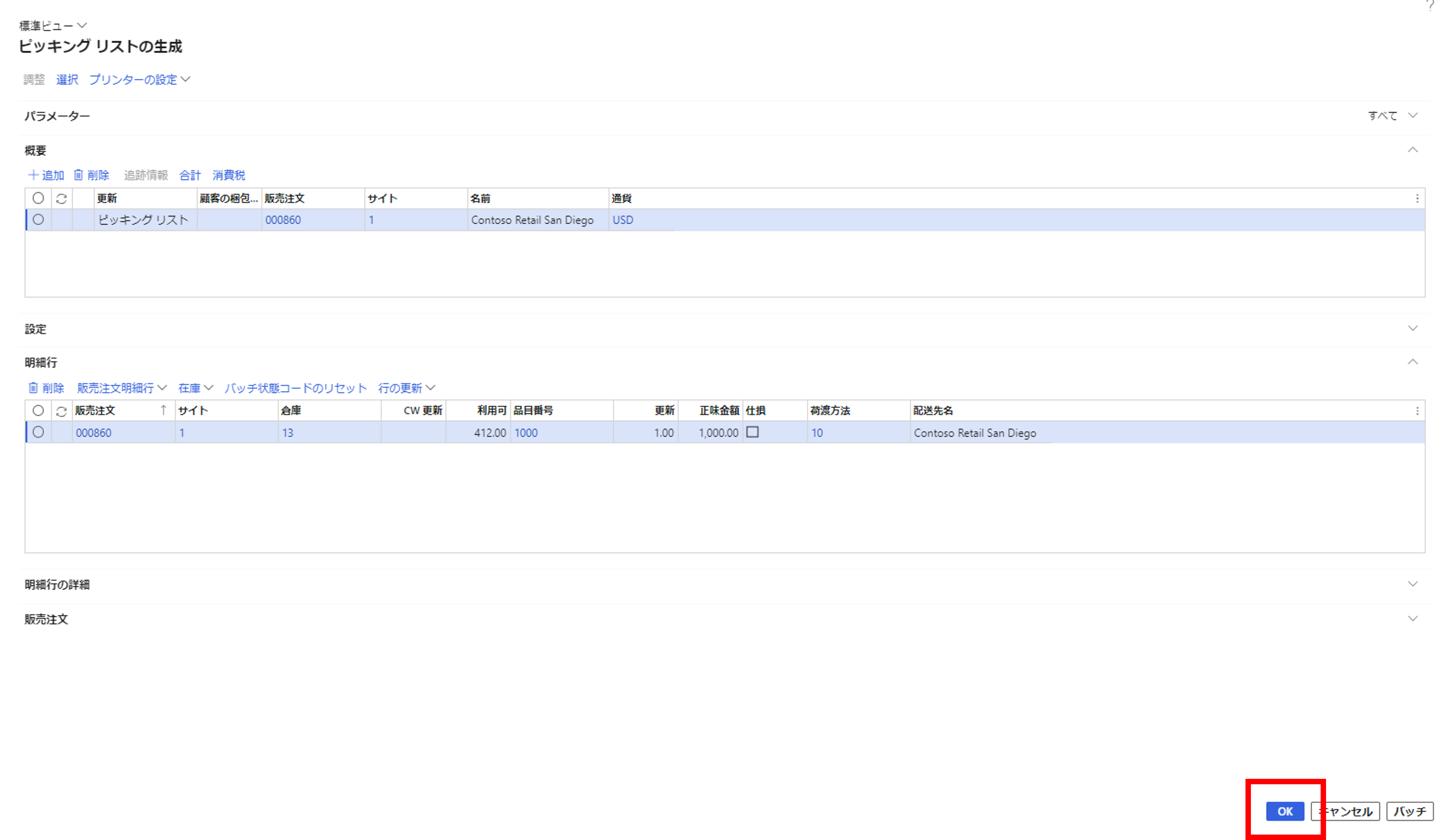
[ピッキングと梱包] > [生成] > [ピッキング リスト登録] の順にクリックする

[更新] > [すべて更新] の順にクリックする

[明細行] に表示されている全ての明細行の [処理ステータス] が “完了” になっていることを確認し、販売注文に戻る

[ピッキングと梱包] > [生成] > [梱包明細の転記] の順にクリックする
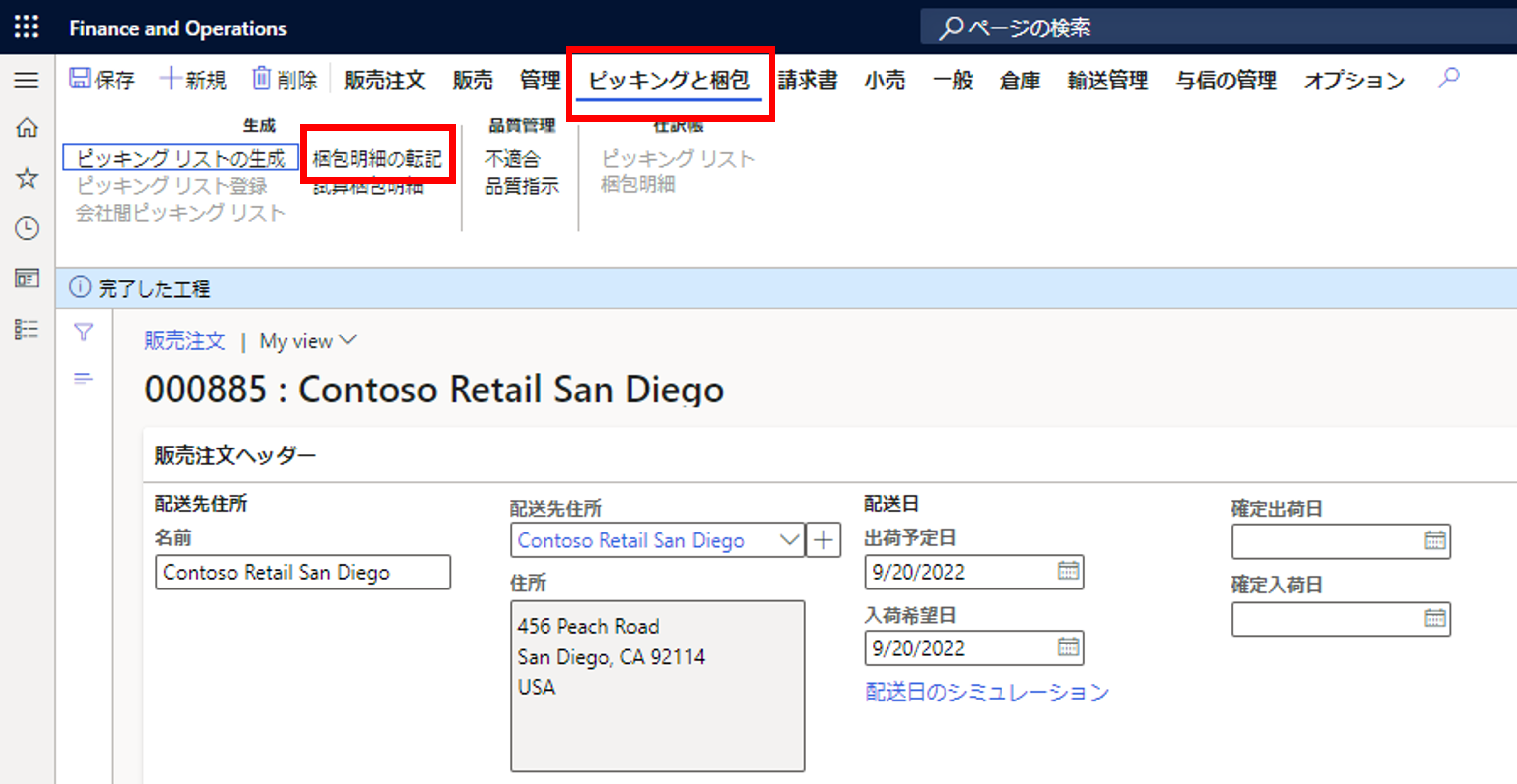
“パラメーター” の “数量” の箇所について、 ピッキング リスト作成の手順を実施した場合は [ピッキング済] とし、手順をスキップした場合は [すべて] に変更し、[OK] をクリックする
<ピッキング リスト作成した場合>
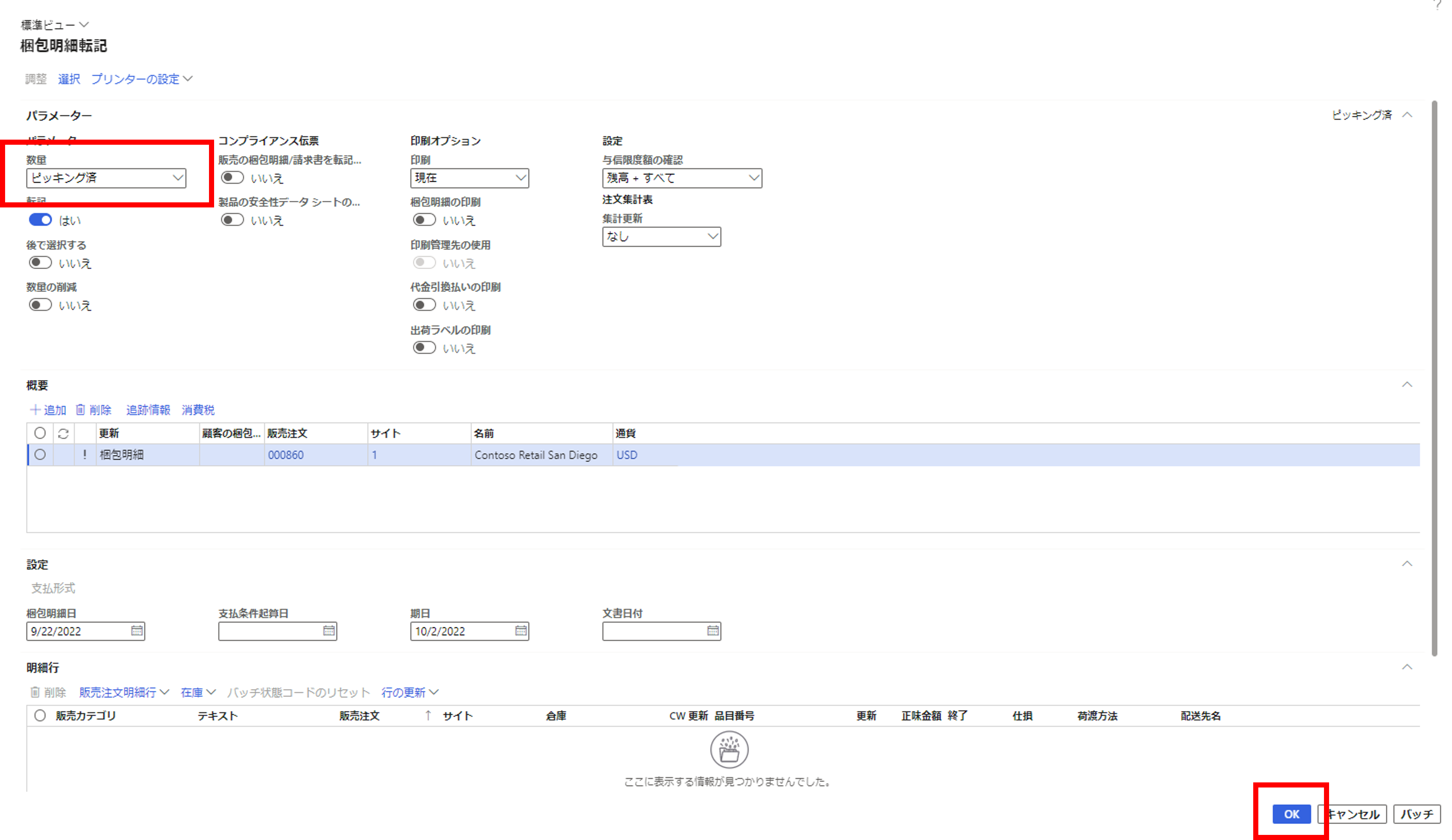
<ピッキング リストの作成をスキップした場合>
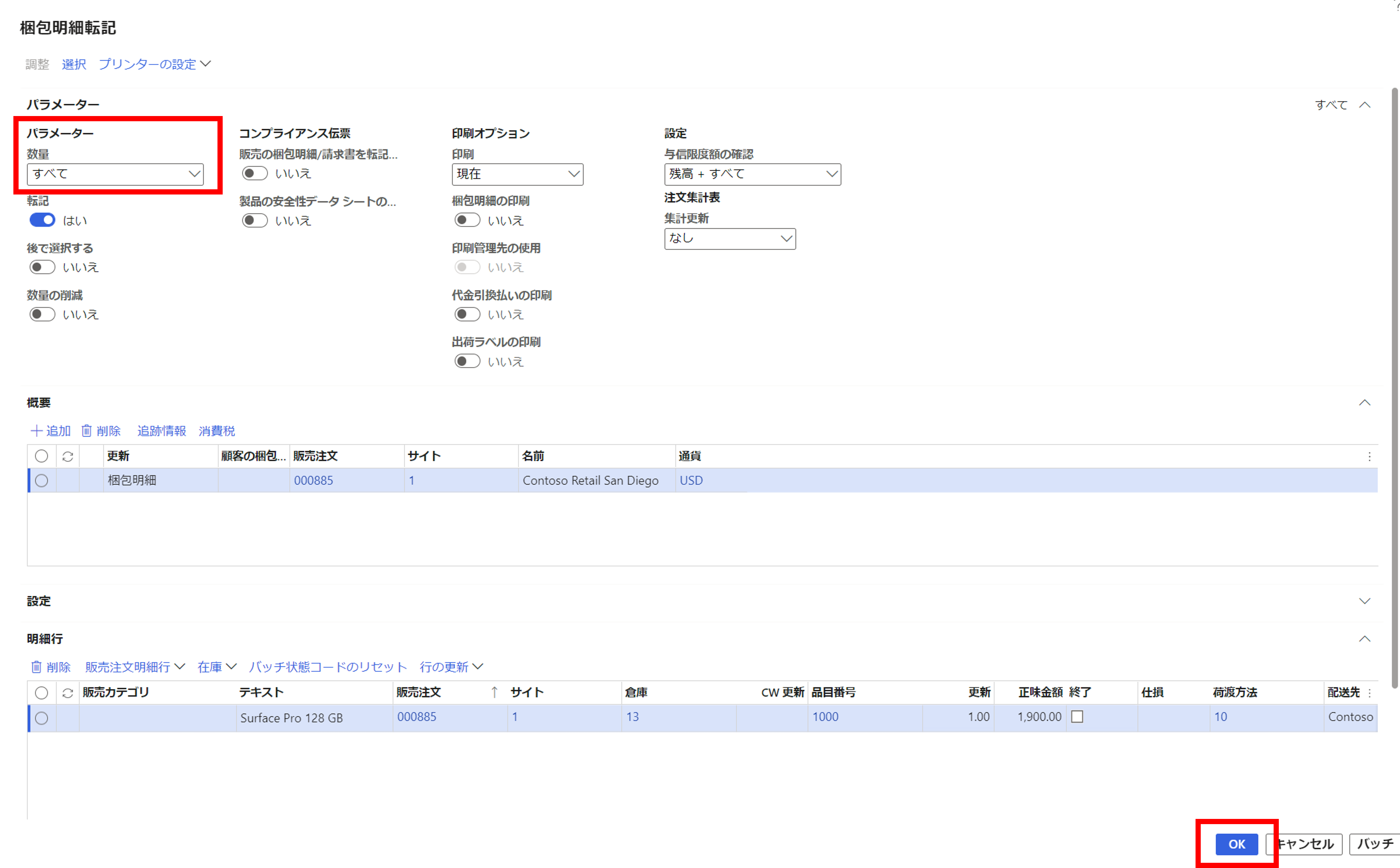
[請求書] > [生成] > [請求書] の順にクリックする
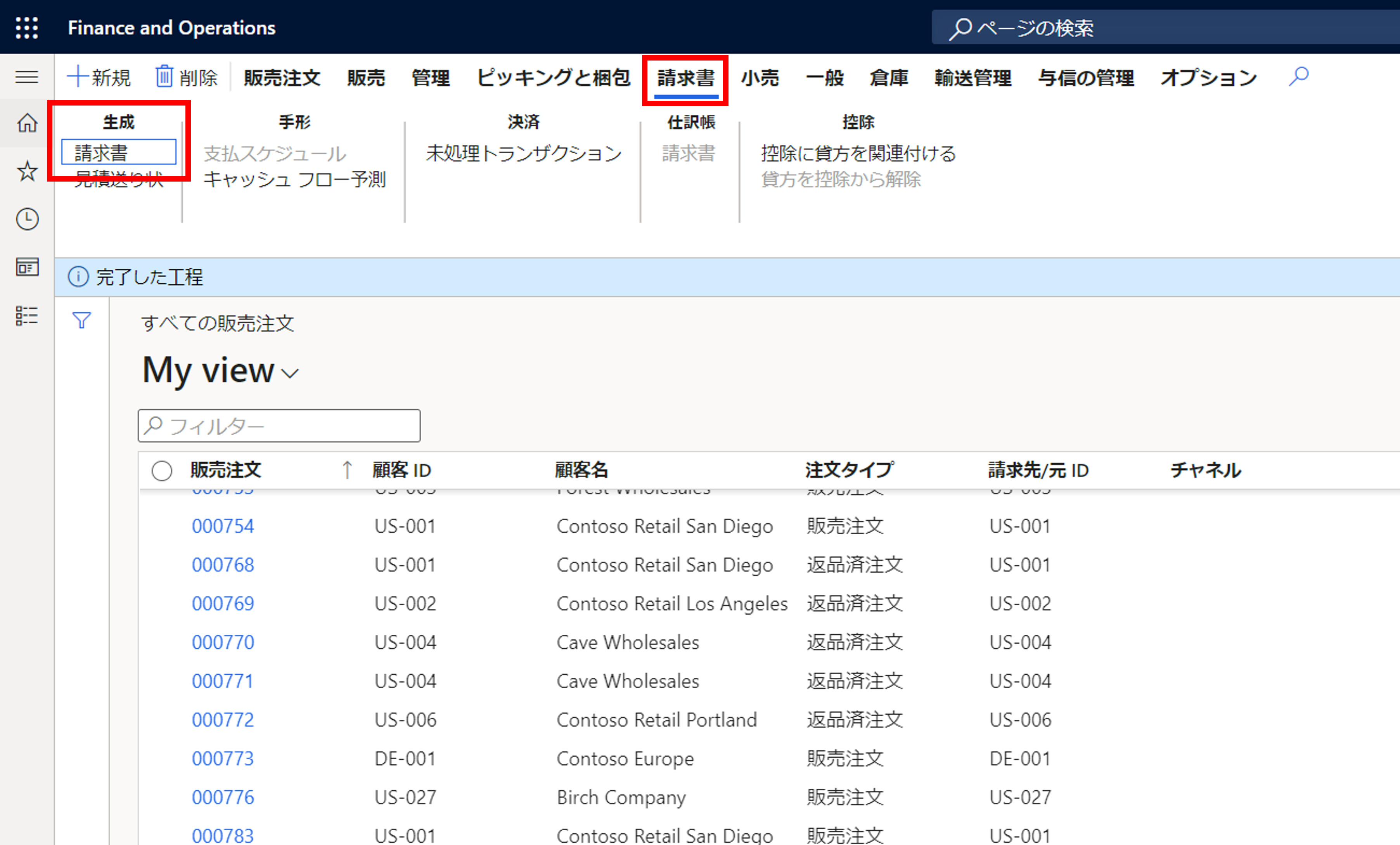
請求の転記内容を確認して、[OK] をクリックする
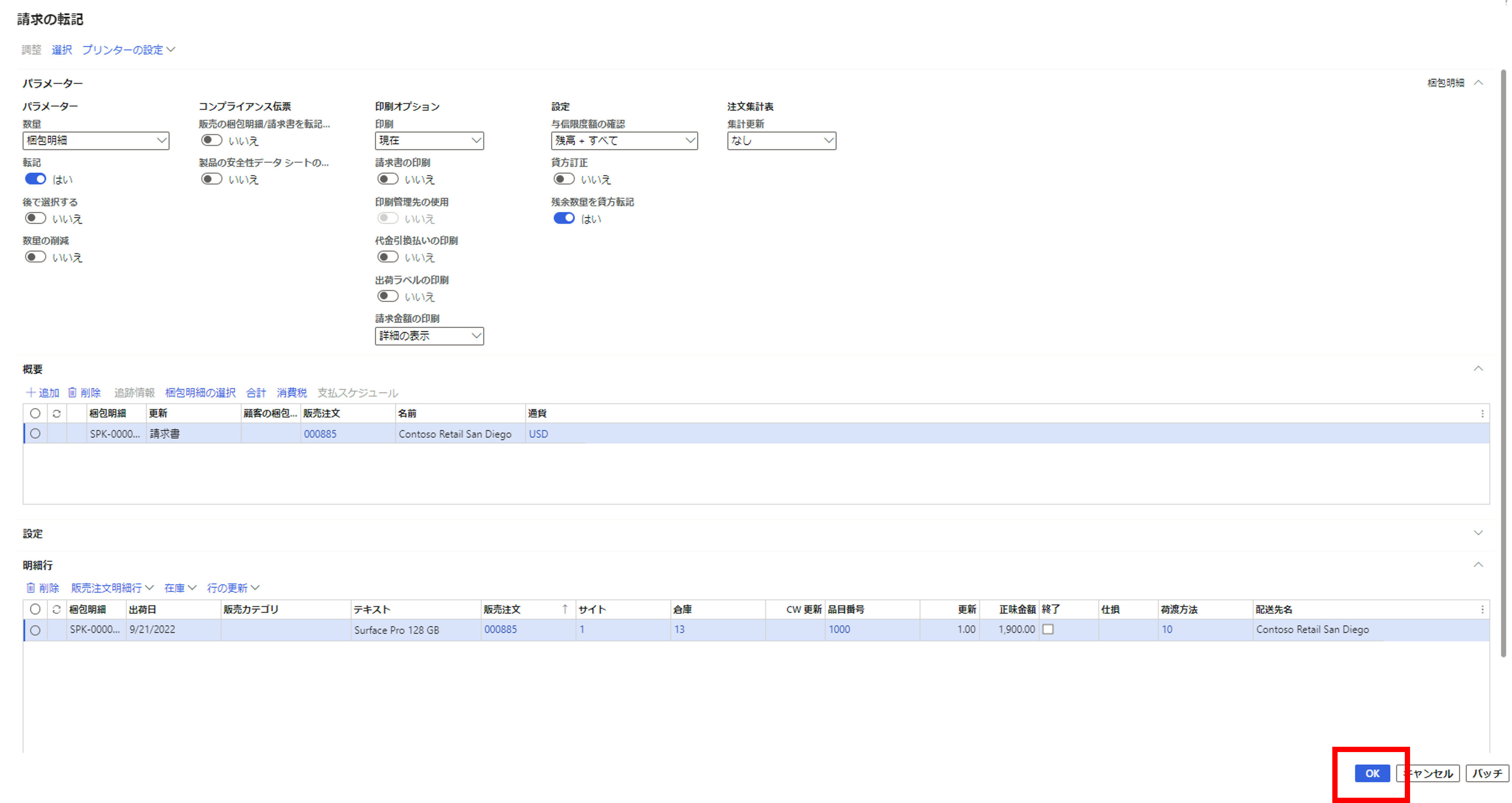
販売注文の一連の流れが完了した後
販売注文のステータスが “請求済” と表示されます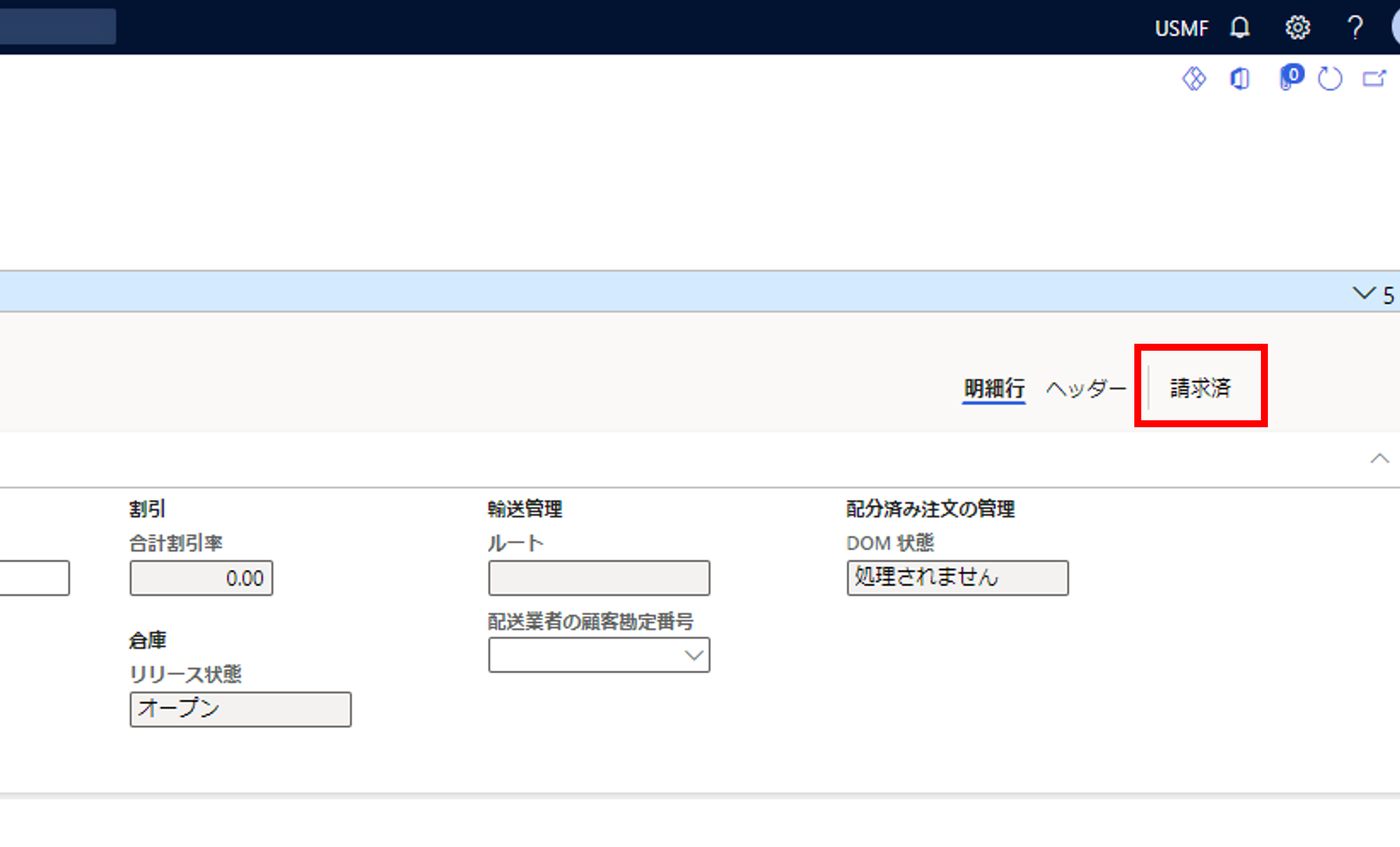
おわりに
以上、 Dynamics 365 Finance and Operations にて、販売注文作成の一連の流れについてご紹介しました。
※本情報の内容(添付文書、リンク先などを含む)は、作成日時点でのものであり、予告なく変更される場合があります。より詳細な情報が必要な場合は、弊社テクニカル サポート, アカウント マネージャー, ソリューション アーキテクト, FastTrack までお問い合わせください。