こんにちは、Dynamics ERP サポートチームの木村です。
この記事では、Dynamics 365 Finance and Operations にて、 発注書を作成する際の一連の流れ (購買処理) について紹介します。
更新履歴
2022 年 9 月 21 日 : ブログ公開しました。
2024 年 7 月 3 日 : 最新バージョンでの検証及び、手順など追記しました。
検証に用いた製品・バージョン
Dynamics 365 Finance and Operations
Application version : 10.0.40
Platform version : PU 64
Legal entity : USMF
発注書作成の一連の流れ
[買掛金管理] > [発注書] > [すべての発注書] の順にクリックする
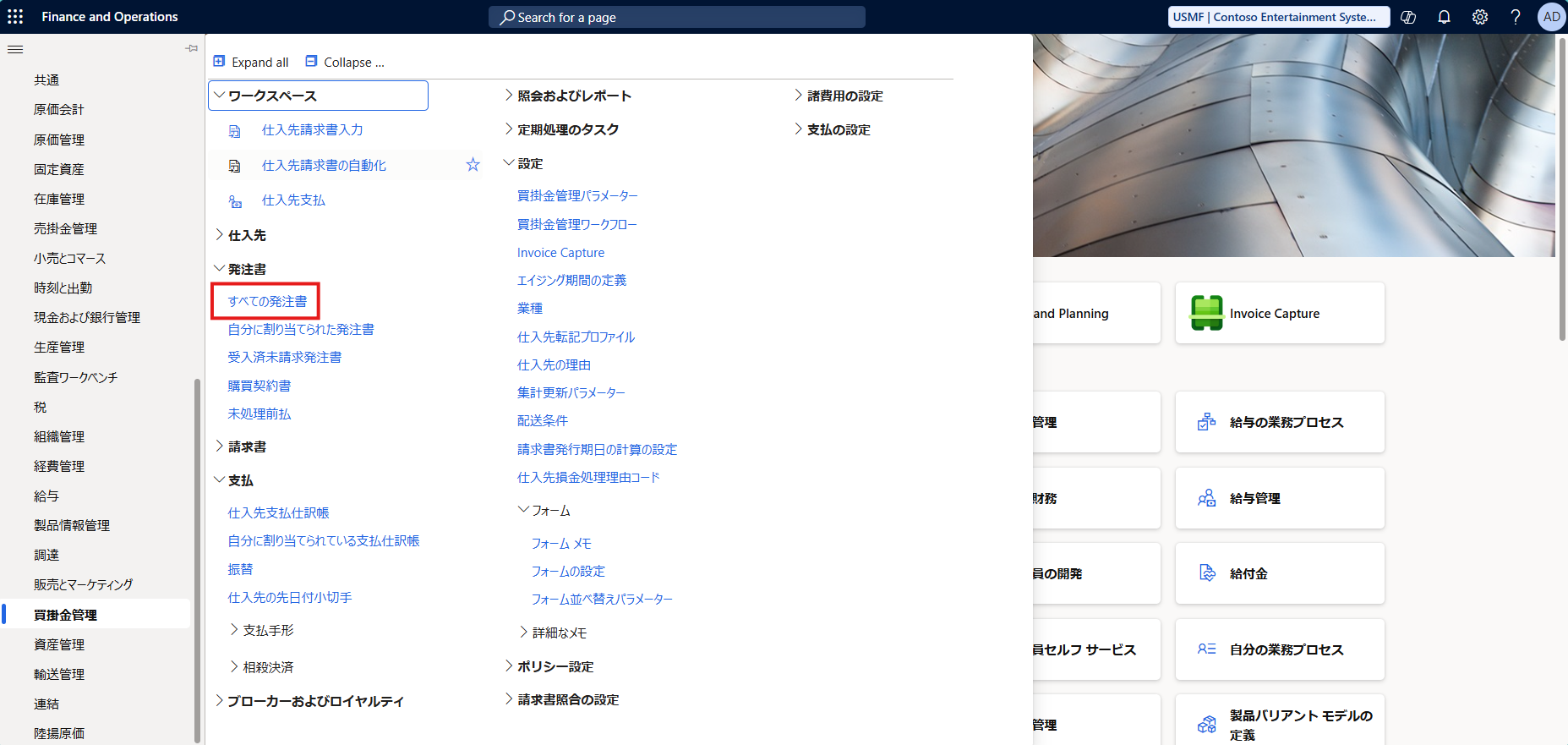
左上の [新規] をクリックし、[仕入先] を入力する
設定が完了した後、[OK] ボタンをクリックする
※ 仕入れ先を入力すると、”名前” 以降は自動入力されます
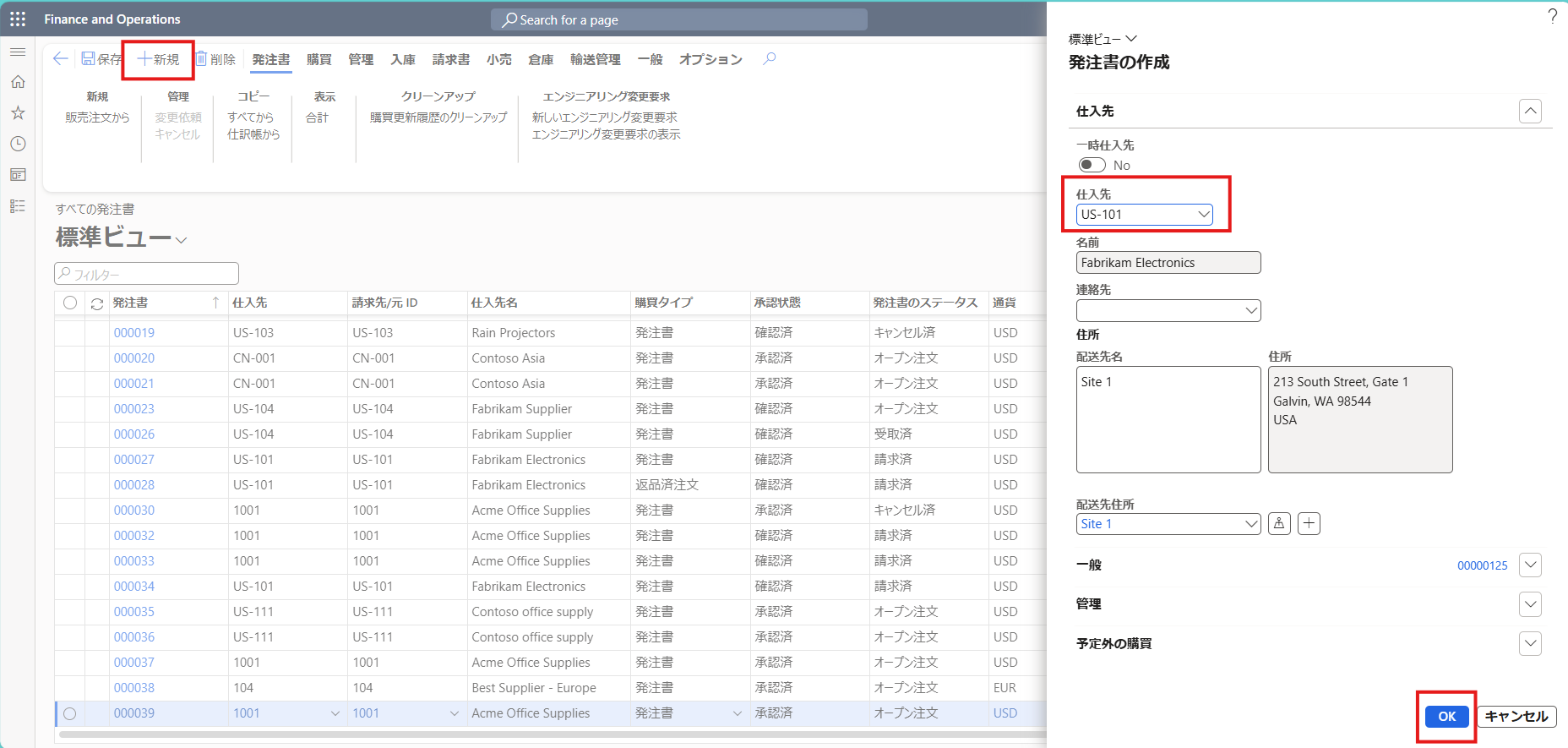
“購買注文明細行” に必要な項目を入力する
※ “品目番号” を入力すると、製品マスタに登録している内容は自動入力されます
※ 倉庫の入力などについては、適宜入力する
※ 明細行の詳細も同様に適宜入力・編集する
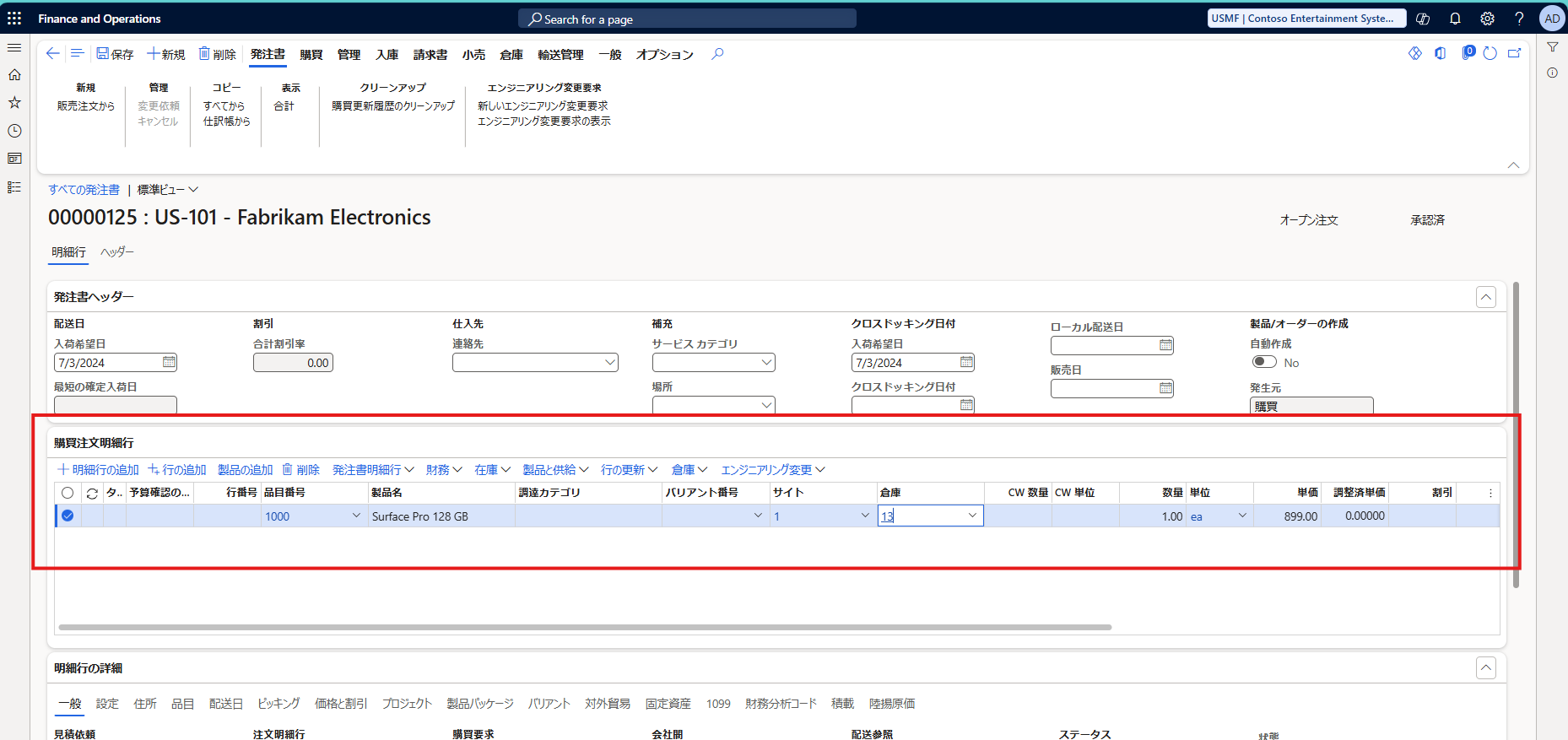
左上の [保存] ボタンをクリックする
[購買] > [アクション] > [確認] の順にクリックし、発注書の入力内容の確認処理を行う
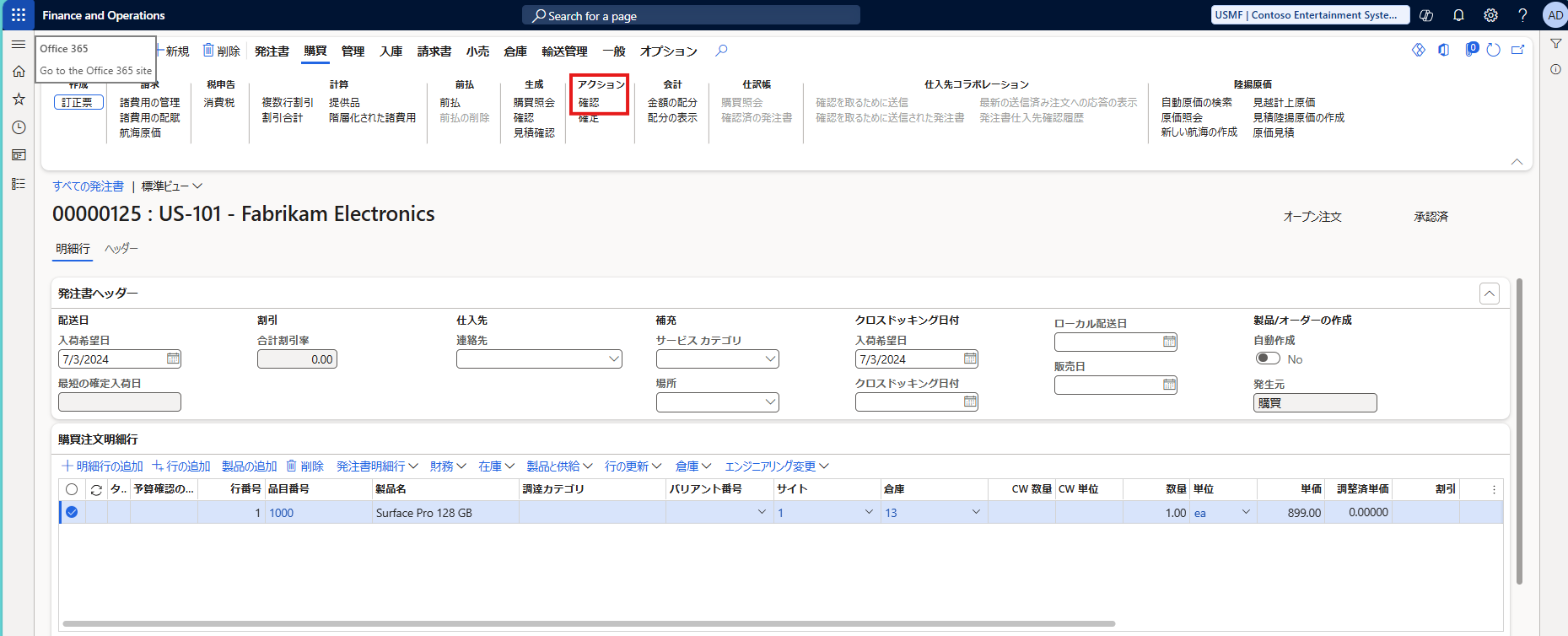
ステータスが “確認済” になっていることを確認する
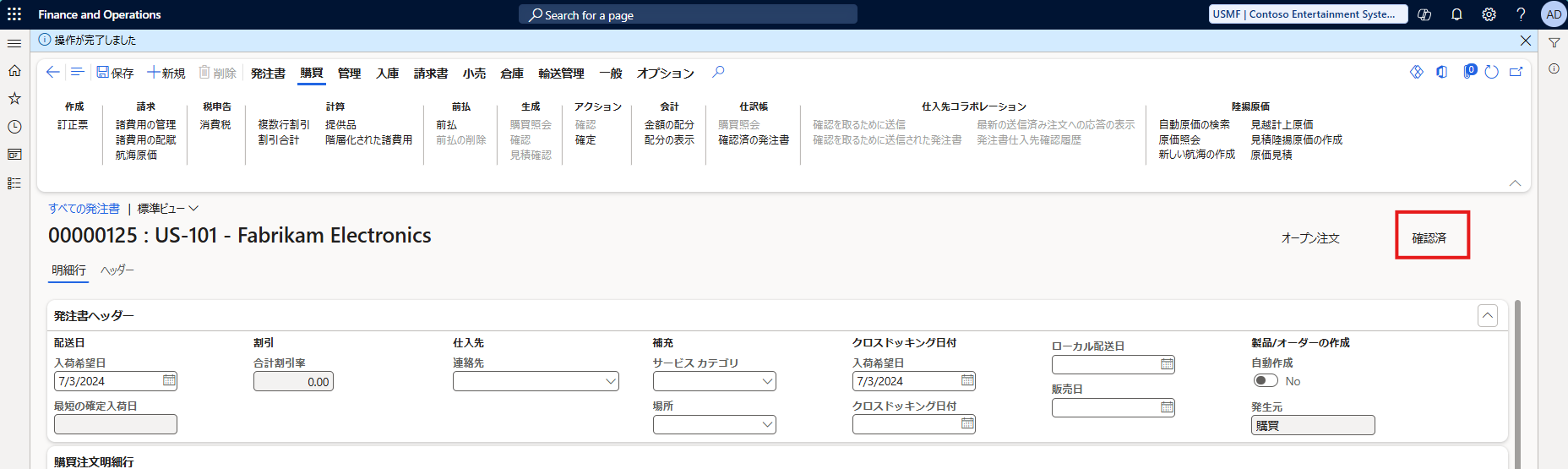
確認後、[入庫] > [生成] > [製品受領書] の順にクリックする
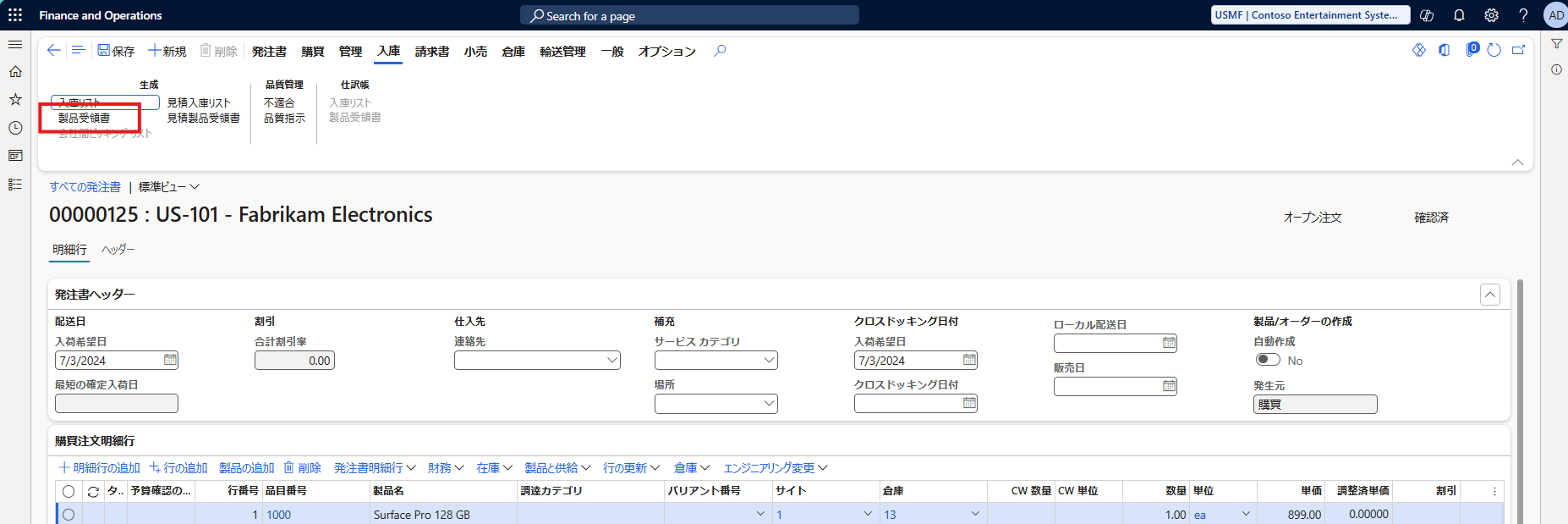
“製品受領書” に任意の [製品受領番号] を入力し、[OK] をクリックする
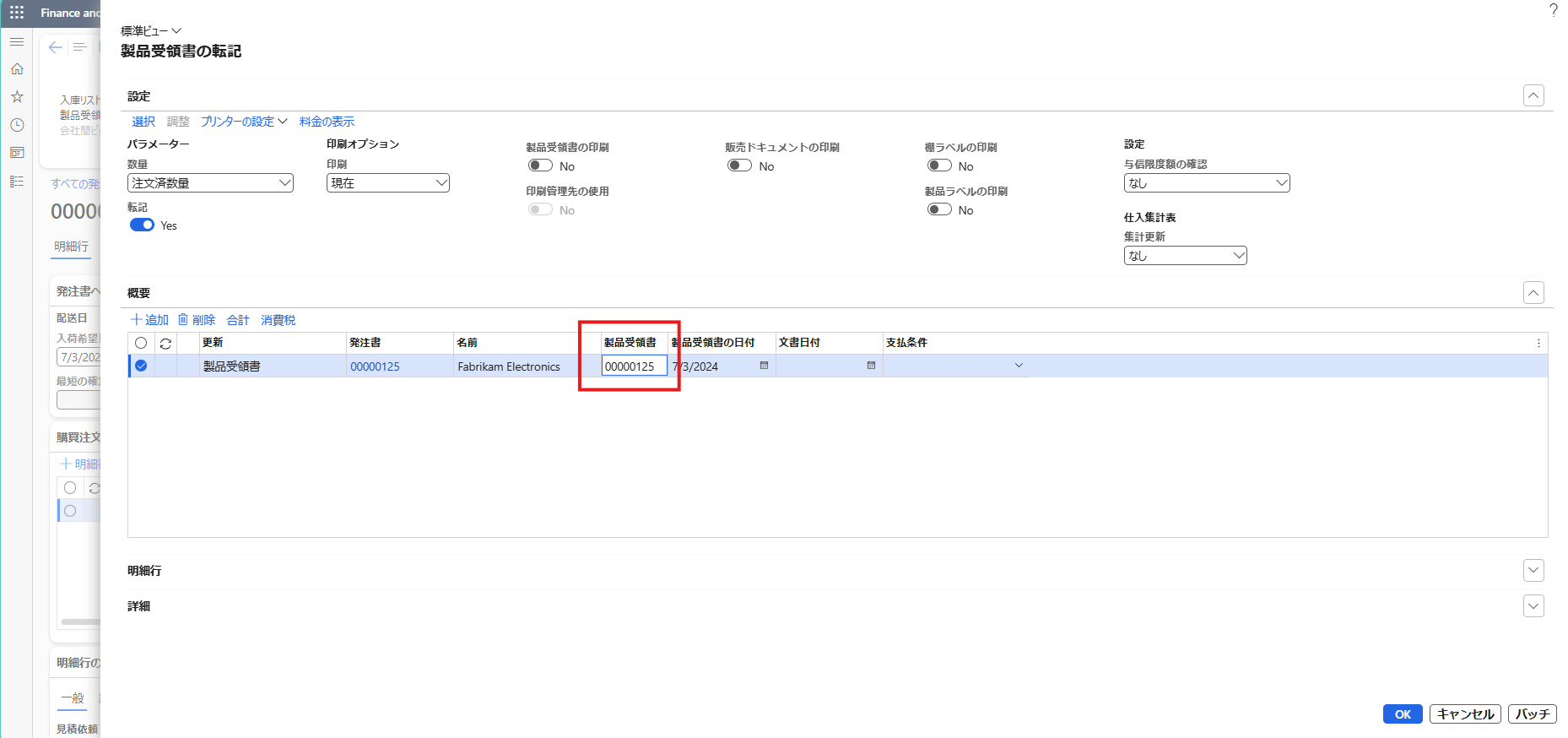
処理完了のメッセージが表示され、ステータスが “受取済” となる。
※ 製品受領番号を入力する際は、重複する番号は使用できない
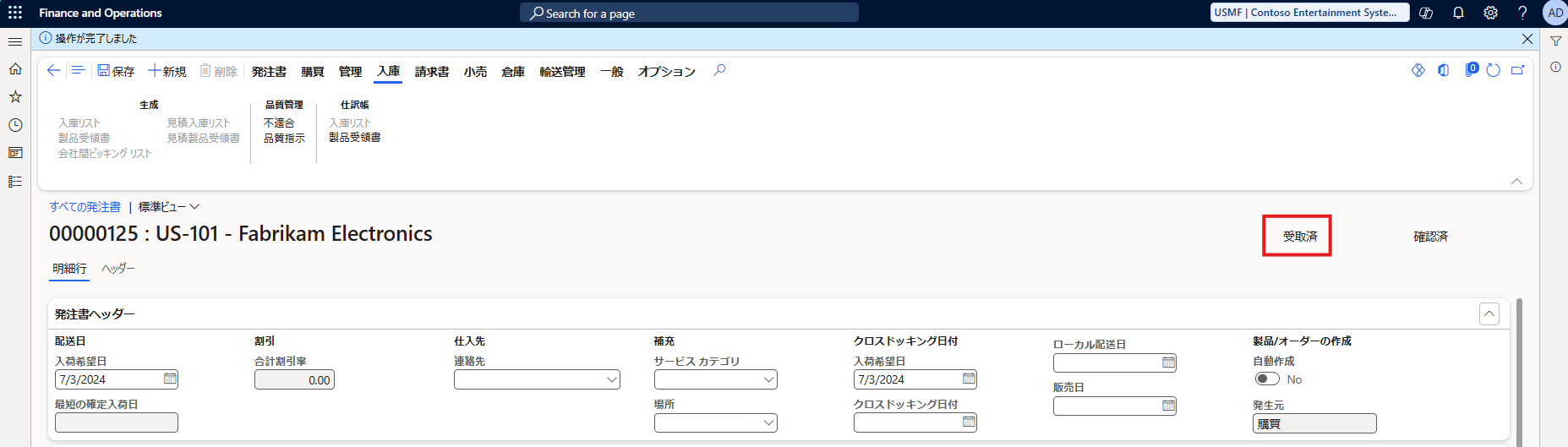
[請求書] > [生成] > [請求書] の順にクリックする
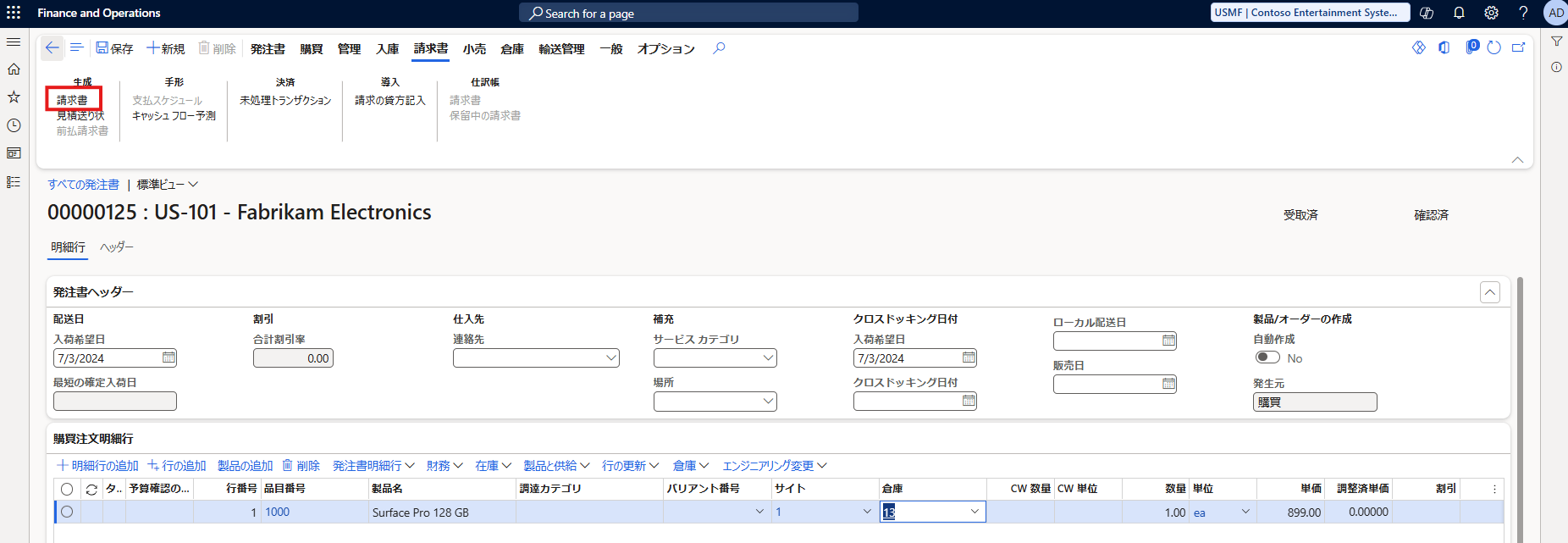
任意の “請求書の ID” の番号を入力する
※ 請求書の ID を入力する際は、重複する番号は使用できない
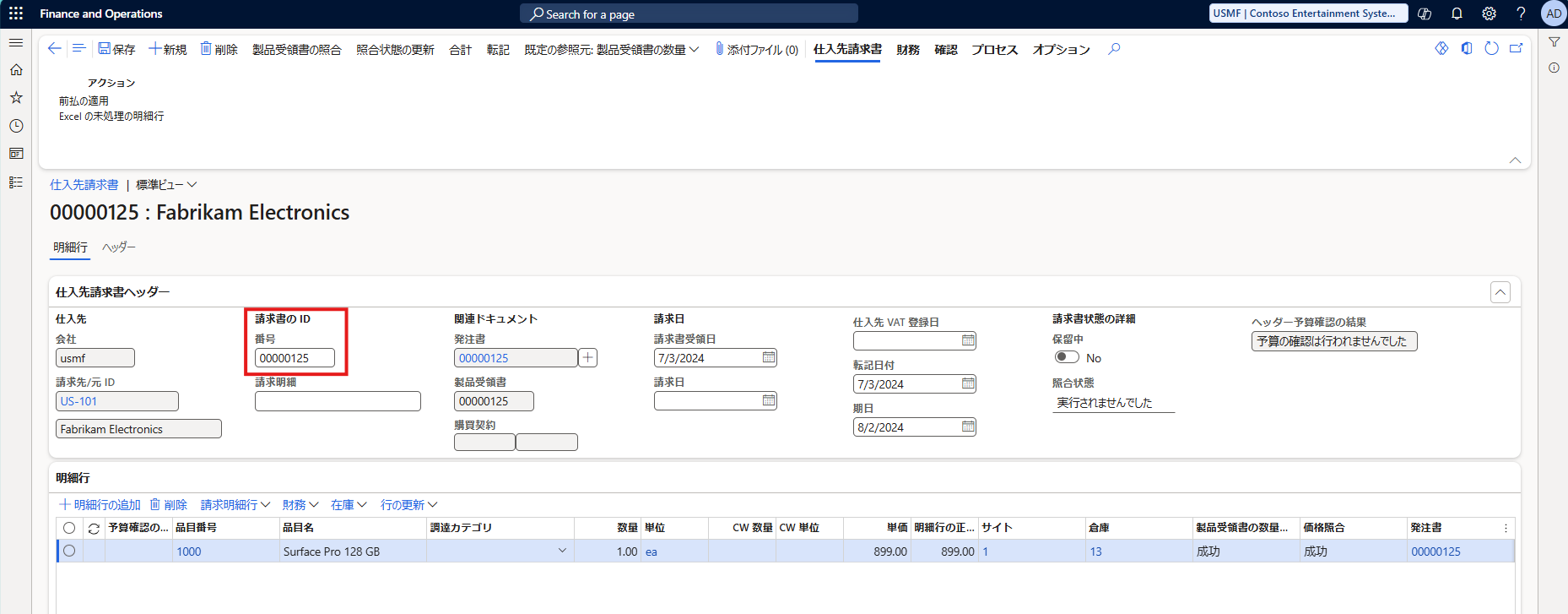
[製品受領書の照合] をクリックし、内容を確認したのち [OK] ボタンをクリックする
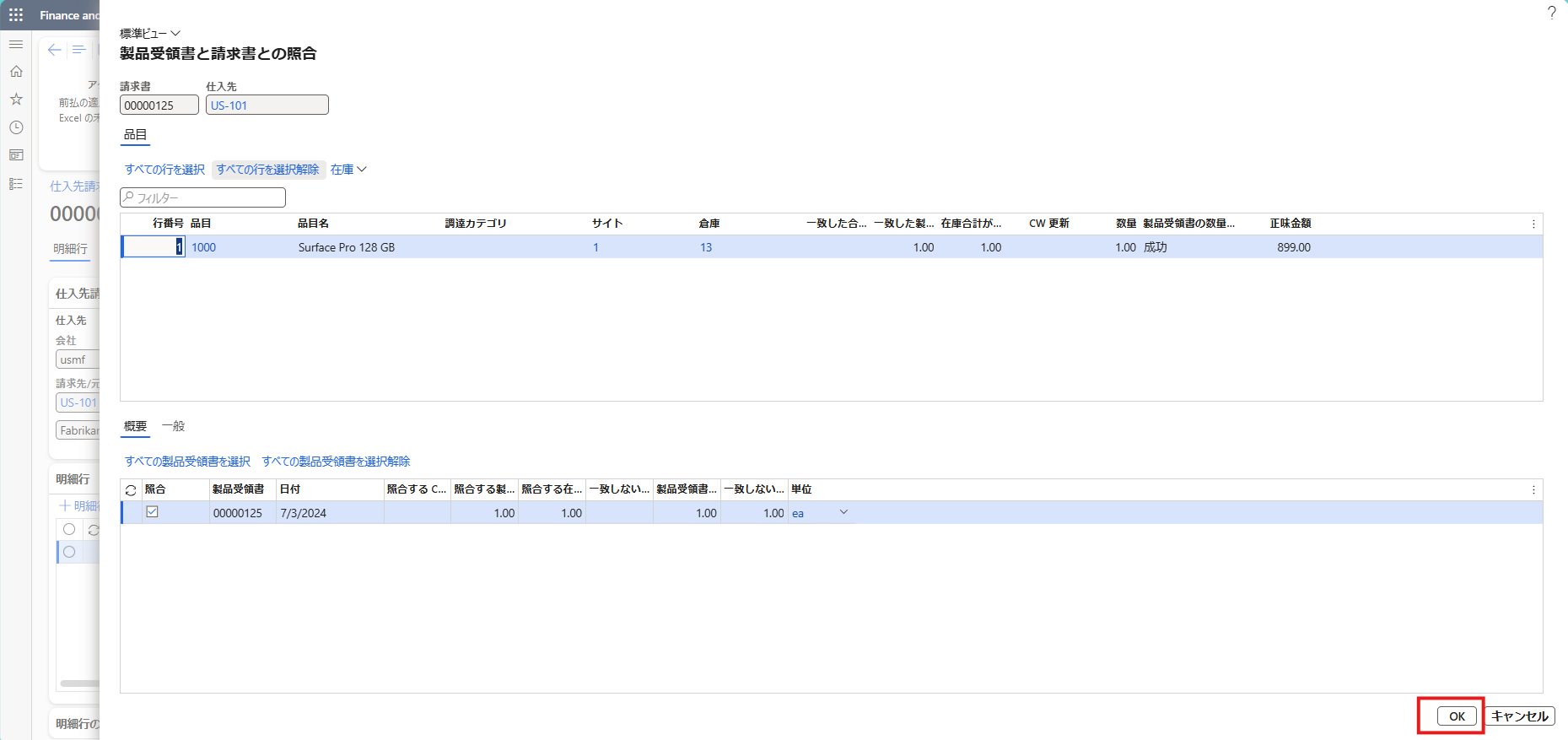
[照合状態の更新] をクリックする
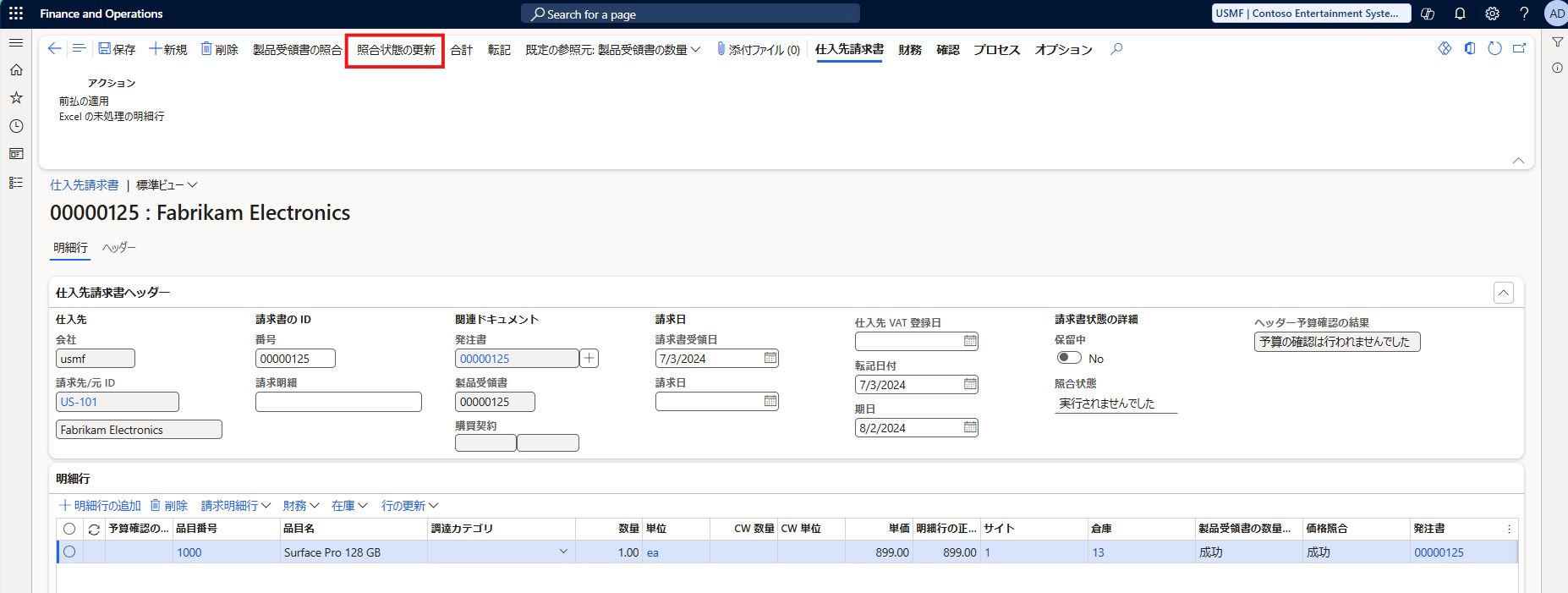
“照合状態” が “成功” となっていることを確認する
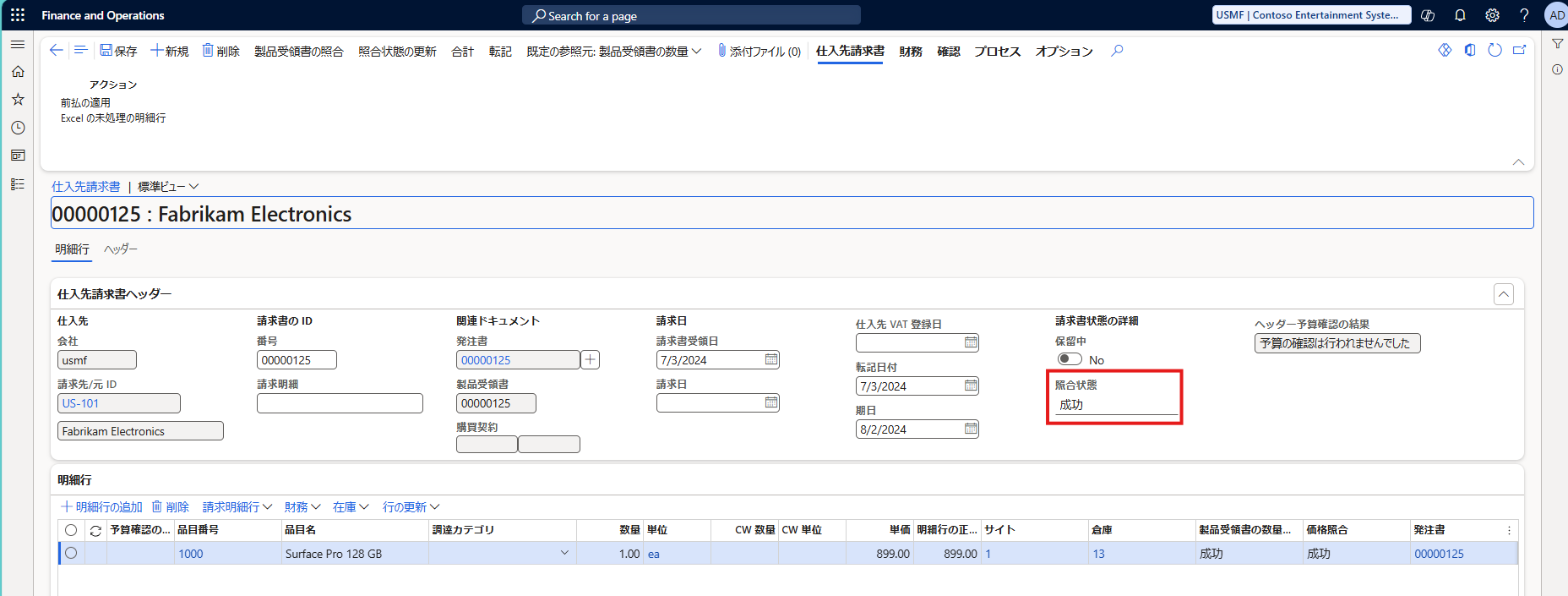
[転記] をクリックする
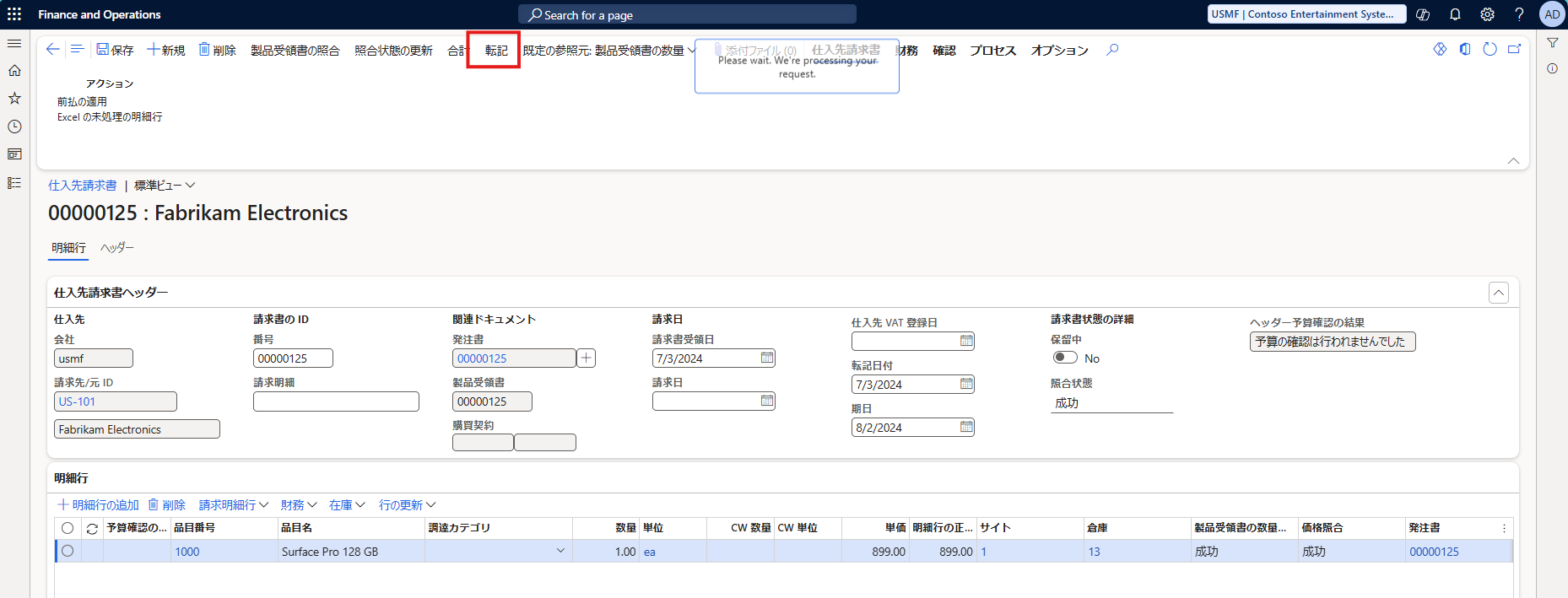
メッセージが表示され、ステータスが “請求済” になっていることを確認する
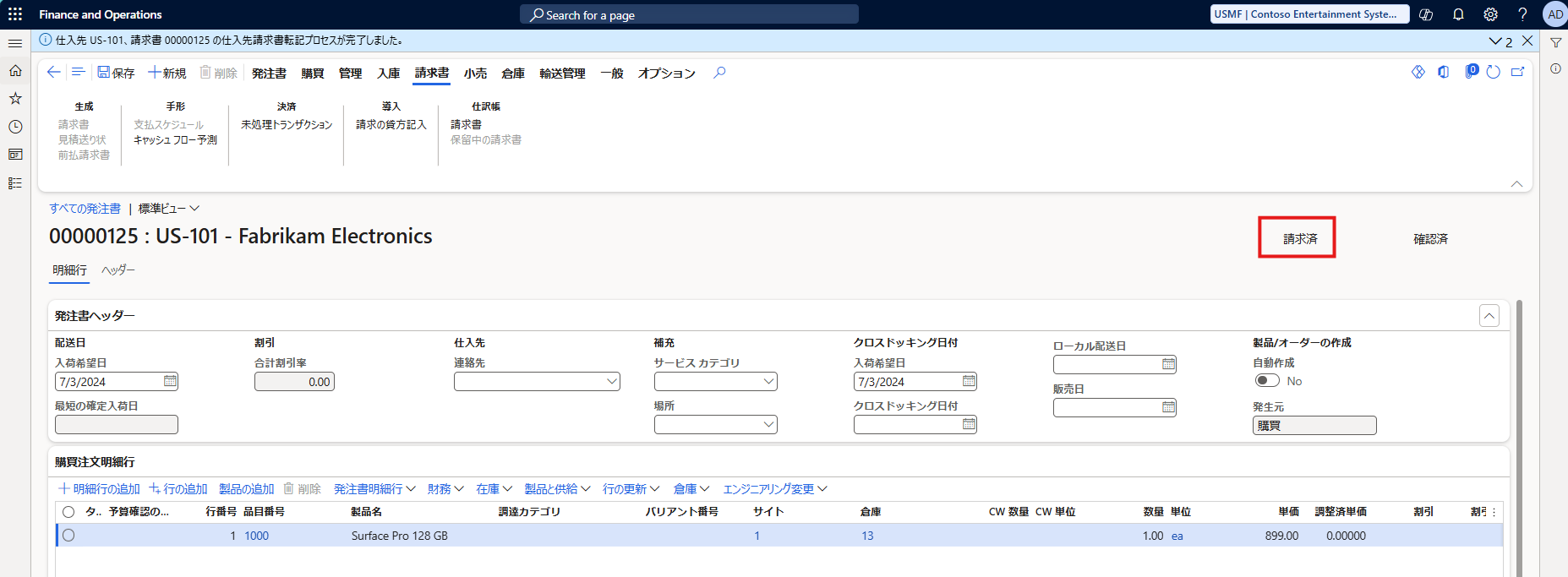
※ 上記 Step.5 の確認処理まで実施した後は、[削除] は非活性となり、請求処理後も非活性のままなので扱いに注意すること
おわりに
以上、Dynamics 365 Finance and Operations にて、発注書作成の一連の流れ (購買処理) についてご紹介しました。
※本情報の内容(添付文書、リンク先などを含む)は、作成日時点でのものであり、予告なく変更される場合があります。より詳細な情報が必要な場合は、弊社テクニカル サポート, アカウント マネージャー, ソリューション アーキテクト, FastTrack までお問い合わせください。