こんにちは、日本マイクロソフトの佐藤です。
この記事では、Power Automate でのデータ イベントのトリガー設定手順をご案内します。
この手順により、データの変更や更新が実行さえた際に Power Automate で検知できるようになります。
検証に用いた製品・バージョン
Dynamics 365 Finance and Operations
Application version: 10.0.33
Platform version: PU57
仮想エンティティの有効化
以下の手順は、下記の docs に記載されている内容を参照とした手順となっております。
Microsoft Dataverse 仮想エンティティを有効化する
まず、下記の手順でデータ イベントを作成したい仮想エンティティを有効化します。
- Power Platform 管理センターを開き、環境タブを選択します。
- 環境の一覧で、Finance and Operations (FO) 環境に関連付けられている Power Platform 環境を選択します。
- 環境ページの詳細セクションで環境 URL リンクを選択して Power Platform 環境を開きます。
- ページの右上で、設定のギア アイコンを開き、詳細設定を選択します。
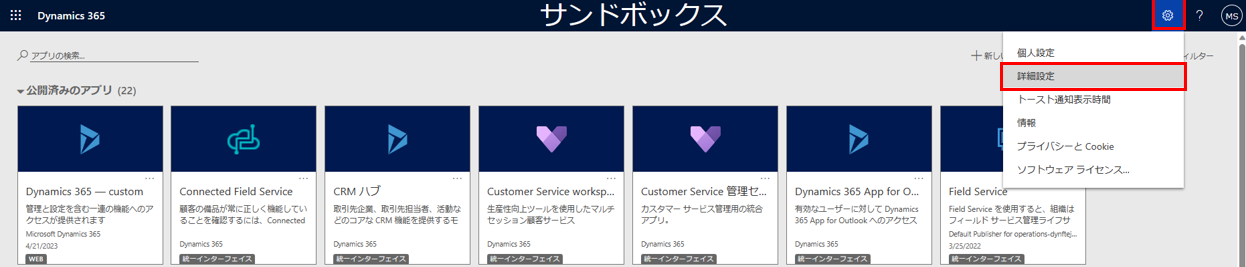
- ページの右上で、設定ページを開き、高度な検索フィルター アイコンを選択します。

- 高度な検索ページの検索対象ドロップダウン リストで、[使用可能な Finance and Operations エンティティ] を選択します。
エンティティの名前などの検索条件を入力し、結果を選択します。

- 有効にするエンティティを開きます。
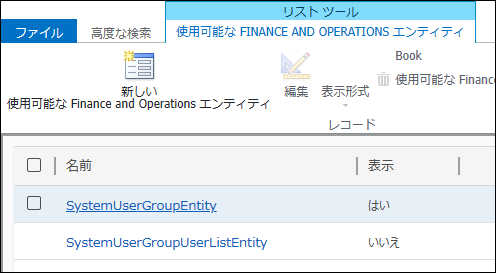
- [表示] チェック ボックスをチェックして、変更を保存します。

Power Automate によるデータ イベントの検知
以下の手順は、下記の docs に記載されている内容を参照とした手順となっております。
右上の[環境] の選択から仮想エンティティを作成した Dataverse 環境を選択いただき、[行が追加、変更、または削除された場合] のDataverse コネクタのトリガーを作成しますと、[種類の変更] 項目が選択できますので、お客様の利用したい項目を選択します。
テーブル名では ”mserp” を検索いただけますと、有効化している仮想エンティティが検索できますので、仮想エンティティを選択します。
スコープは ”Organization” を選択します。
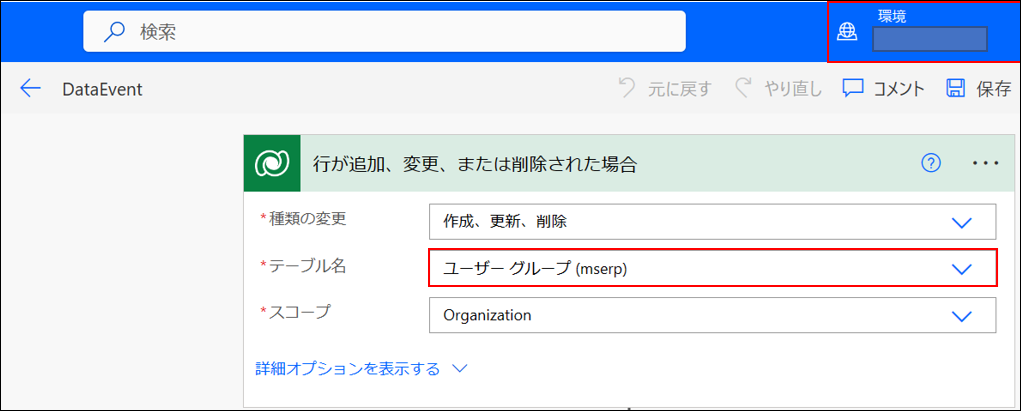
上記のトリガーにより、データイベントをトリガーとしてフローを実行できます。
おわりに
以上、Power Automate を使用したのデータ イベントのトリガー設定手順をご紹介させていただきました。
※本情報の内容(添付文書、リンク先などを含む)は、作成日時点でのものであり、予告なく変更される場合があります。より詳細な情報が必要な場合は、弊社テクニカル サポート, アカウント マネージャー, ソリューション アーキテクト, FastTrack までお問い合わせください。