こんにちは、Dynamics ERP サポートチームの細野です。
この記事では、 Dynamics 365 Business Central (D365BC) においてテーブルの変更ログを記録、確認する方法を紹介します。
システムの要件としてデータの変更を追跡する必要がある場合や、発生事象の調査を進める中でいつ対象のレコードが作成 (編集、削除) されたのかを調べる必要がある場合などがあると思います。
そういった場合に活用いただける可能性のある機能となっております。
検証に用いた製品・バージョン
Dynamics 365 Business Central
Version: W2 21.0
対象テーブルの Change Log を有効化する手順
D365BC にブラウザでアクセスする
Change Log Setup を開く
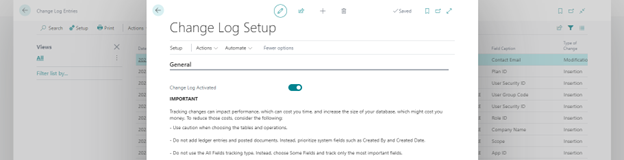
Change Log Activated を有効にする
Actions > Setup > Other > Tables とメニューを開き、クリックする
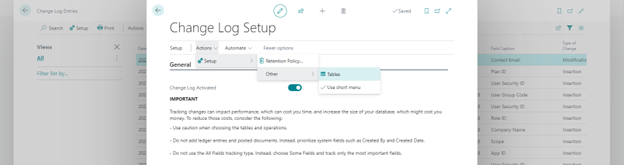
追跡対象のテーブルを検索する (Sales Header の場合は ID : 36 となる)

追跡対象のテーブルの追跡レベルを適宜設定する

Note
変更を追跡すると、パフォーマンスに影響を与える可能性があります。
重要なフィールドのみを追跡することが推奨されます。
Some Fields として設定した場合は、3 点リーダーより、追跡対象のフィールドを設定する

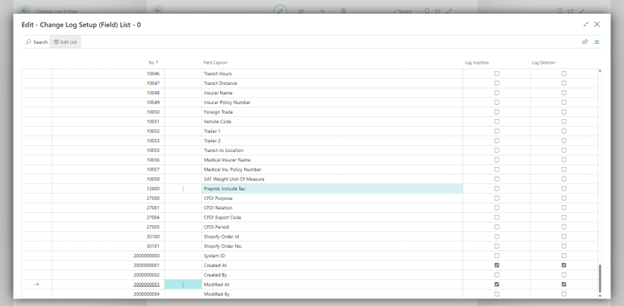
設定が完了した後、Closeをクリックする
バック ボタンをクリックし、以下のダイアログが表示された際に、Yes をクリックし、セッションをリスタートする
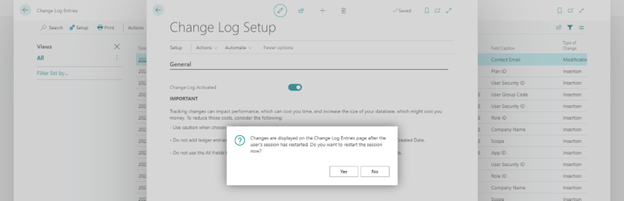
Change Log を確認する方法
例. Sales Header を追跡対象とした場合
セッションがリスタートされた後、任意の Sales Order を削除する
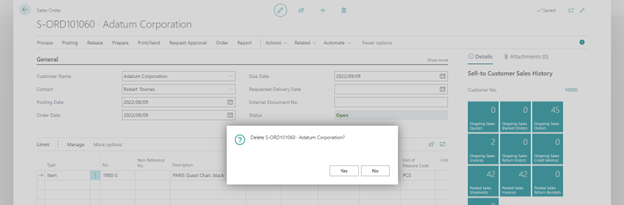
Change Log Entries を開く
日付順に並び替え、ログを確認する
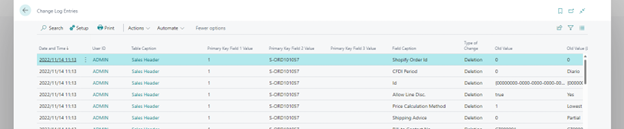
公開資料
本機能については、以下の公開資料においても紹介がございます。
あわせてご確認いただけますと幸いです。
https://learn.microsoft.com/en-us/dynamics365/business-central/across-log-changes
おわりに
以上、Dynamics 365 Business Central においてテーブルの変更ログを記録、確認する方法を紹介いたしました。
※本情報の内容(添付文書、リンク先などを含む)は、作成日時点でのものであり、予告なく変更される場合があります。より詳細な情報が必要な場合は、弊社テクニカル サポート, アカウント マネージャー, ソリューション アーキテクト, FastTrack までお問い合わせください。